Як присвоїти віртуальній машині статичну IP адресу
Світ перекладів : Технічна документація
7 Лист 2012, 14:47
0
3167

В інтернеті не достатньо інформації щодо цього, саме тому я написав цю інструкцію. Навіщо ж все це потрібно? Припустимо що на вашій віртуальній машині встановлений сервер і вам потрібно щоб сервер весь час був доступний по 1-ій локальній IP адресі (дана проблема особливо виражена тоді, коли у вас в мережі є багато пристроїв), а не по тій IP адресі, яку призначає DHCP (в тому випадку якщо він взагалі є і включений).
Інструкція:
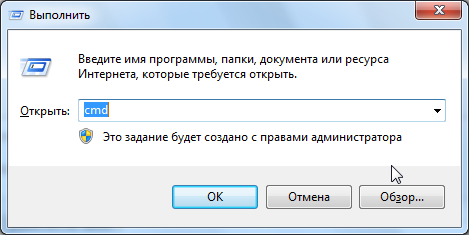
- Натискаємо Win+R, прописуємо "cmd" у вікні що з'явилося і натискаємо ok. Далі повинна відкритися консоль.
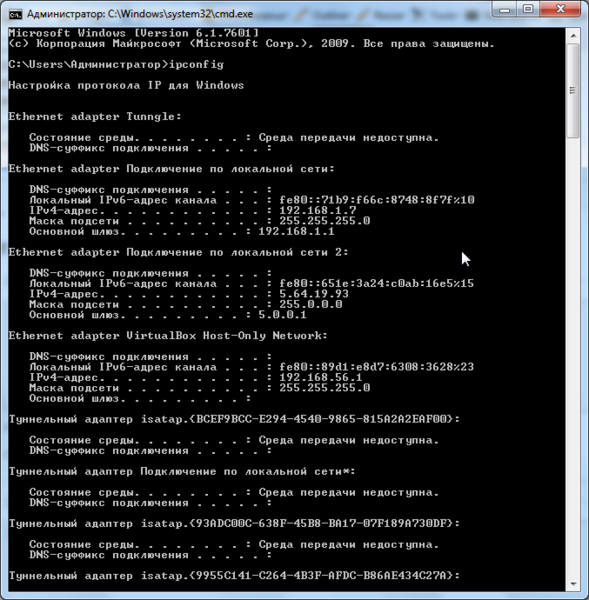
- У консолі, що відкрилася прописуємо "ipconfig" і шукаємо необхідний нам адаптер, в даному прикладі це "Подключение по локальной сети".
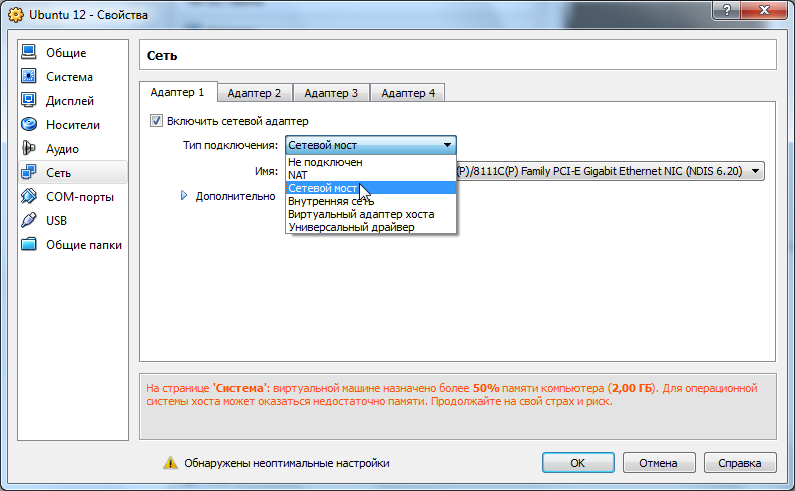
- Далі ми запускаємо VirtualBox, у властивостях потрібної нам віртуальної машини заходимо в розділ "сеть". У цьому розділі відкриваємо необхідний адаптер і тип підключення змінюємо на "Сетевой мост".
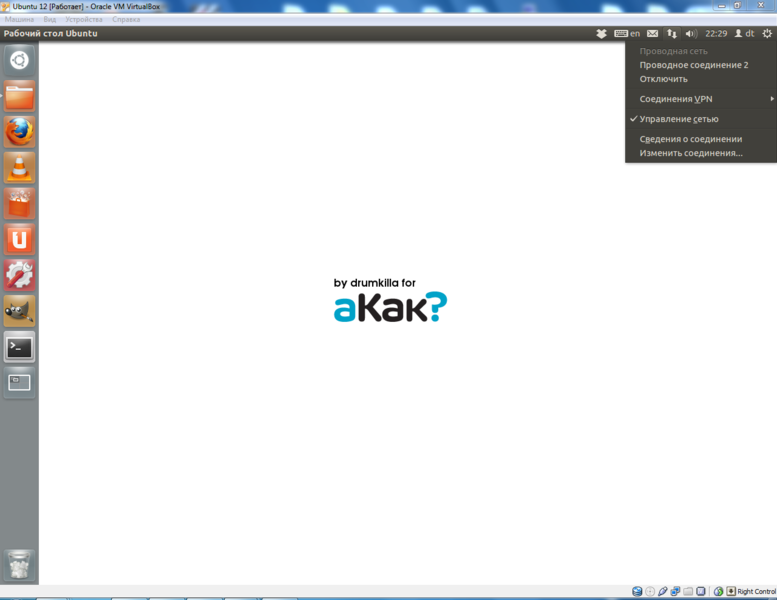
- Після цього ми запускаємо віртуальну машину, у цього прикладі це Ubuntu. Заходимо в налаштування з'єднання.
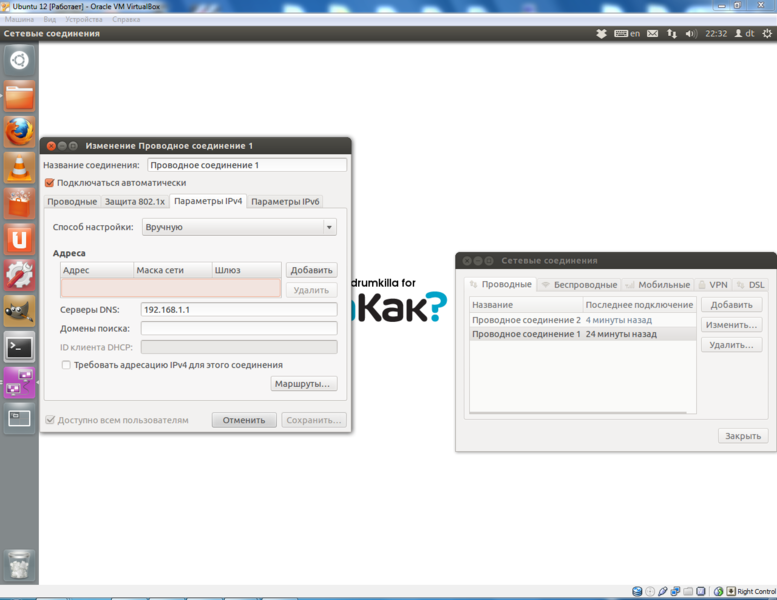
- У налаштуваннях нашого з'єднання, натискаємо "изменить" і переходимо на вкладку "Параметры IPv4", тут потрібно вибрати спосіб налаштування "Вручную".
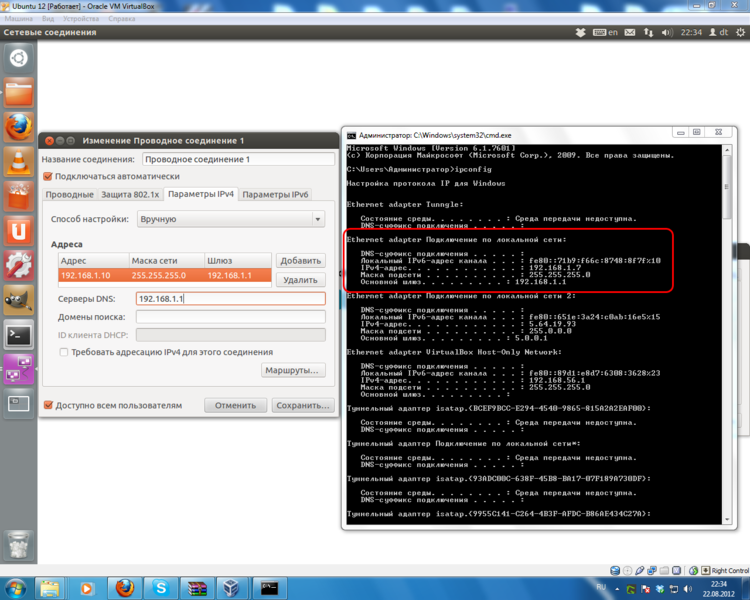
- Далі в списку адрес потрібно натиснути "добавить", скопіювати сюди ті дані, які отримали в консолі Windows, а також міняємо IP адресу на ту, яка нам потрібна, в нашому прикладі - 192.168.1.10.
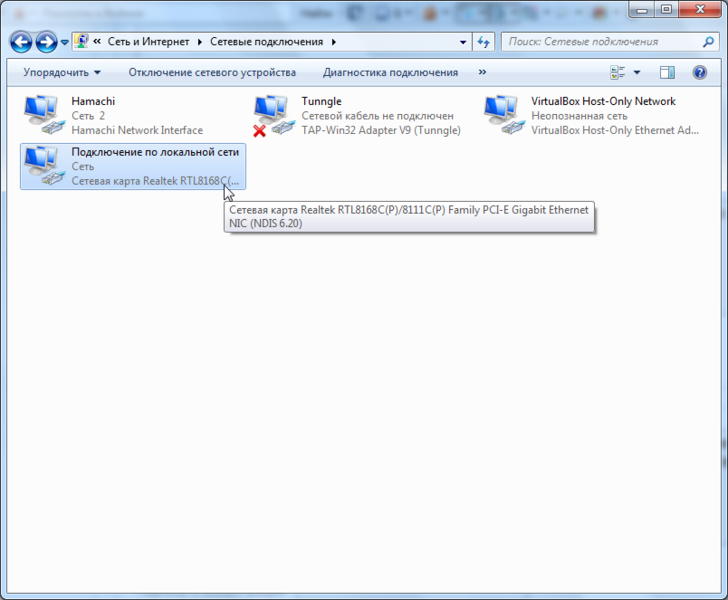
- Тим у кого на віртуальній машині встановлені Windows Vista або Windows 7 потрібно виконати наступне: зайти в "Панель управления", далі в "Управление сетями и общим доступом", вкладка "Изменение параметров адаптера" і тут потрібно вибрати необхідний нам адаптер.

- Тим у кого на віртуальній машині встановлена Windows XP потрібно виконати наступне: зайти в "Панель управления", далі в "Сетевые подключения" і тут потрібно вибрати необхідний нам адаптер, потім потрібно зайти в "свойства адаптера" (натискаємо на ньому правою клавішею мишки і вибираємо "свойства") після цього клікаєм 2 рази по "Протокол Интернета версии 4". Далі вибираємо "Использовать следующий ip адрес", і вставляємо сюди дані, які ми отримали з консолі Windows, а також паралельно міняємо IP адресу на ту що нам потрібна.
Ось і все!