Установка Windows 7 (семерки) на ПК дома
Установка Windows 7 на компьютер
Из этой статьи вы узнаете, как установить Windows 7 на ваш компьютер, если на нём ещё нет другой ОС. Это так называемая «чистая установка». Перед началом установки убедитесь, что ваш компьютер отвечает минимальным системным требованиям:
- для 32-разрядной системы необходимо: процессор с частотой выше 1 Ghz оперативная память 1 Гб свободное место на диске более 16 Гб;
- для 64-разрядной системы необходимо: процессор с частотой выше 1 Ghz оперативная память 2 Гб свободное место на диске более 20 Гб.
Как видите 64-разрядная система потребует больших ресурсов, будьте внимательны!

На первом этапе установки укажем компьютеру, что нужно загрузиться с компакт-диска. Для этого мы зайдём в настройки BIOS и изменим порядок загрузки, подробнее я писал в статье про установку windows 7 на ssd диск - https://undelete-file.ru/install-windows-7-s-usb-na-ssd.html , там и картинки самого процесса есть! Что бы это сделать во время загрузки компьютера, когда видите чёрный экран с белыми буквами, просто несколько раз нажмите кнопку «Delete» на клавиатуре. На рисунке показано в какой момент нажимать на кнопку.Так вы сможете войти в настройки BIOS вашего компьютера. Для перемещения по пунктам меню используйте стрелки на клавиатуре и клавишу Enter. Перейдите во вкладку Boot и выберите пункт Boot Device Priority.
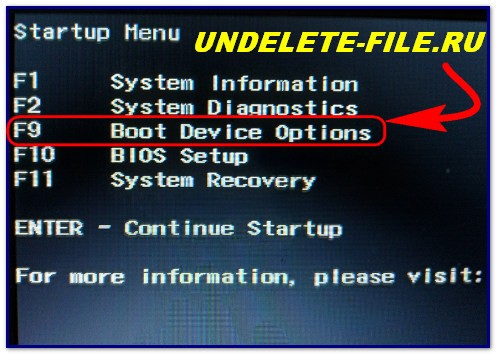
В открывшемся меню измените, все значения как показано на рисунке. Первым устройством загрузки будет жёсткий диск, вторым CDROM. Именно в таком порядке нужно выставить, потому что мы делаем установку на новый жёсткий диск, на котором ещё ничего нет. Компьютер сначала попытается загрузиться с жёсткого диска и найдя там файлов перейдёт к компакт диску. Если же у вас была ранее установлена другая ОС, то тогда вам нужно выставить CDROM первым устройством. На многих сайтах, в том числе и на сайте Майкрософт предлагают ставить первым устройством компакт-диск, но это не совсем правильно, потому что компьютер так и будет загружаться только с CDROM и для продолжения установки снова нужно будет лезть в BIOS.
В появляющемся маленьком меню стрелками изменяйте значения и как всё сделаете, нажмите клавишу F10 Save and Exit – сохранить и выйти. После всего этого компьютер перезагрузится и начнётся загрузка с компакт-диска. Нажмите любую клавишу и процесс загрузки пойдёт продолжится. Далее всё будет происходить автоматически.
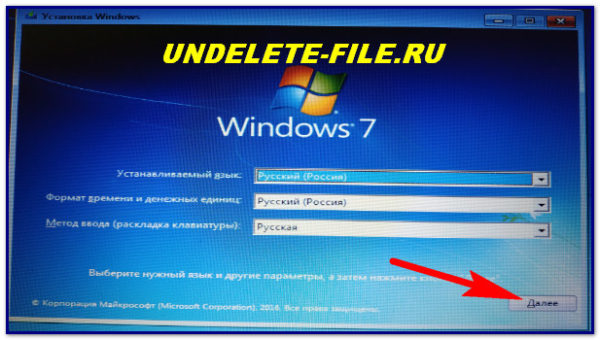
Затем выбираем языковые настройки и раскладку клавиатуры. Потом нажимаем кнопку «Далее» справа внизу экрана.
В этом меню можно почитать дополнительные инструкции. Но лучше сразу жмите кнопку «Установить» посередине экрана.
На следующей странице вам предложат прочитать лицензионное соглашение, которое даёт право на использование данного продукта. Прочитайте и поставьте «птичку» слева внизу. Соглашение это очень длинное и суть его в том, что вы будите использовать ОС лично, не передавая кому-либо ещё.
В следующем меню предлагается два варианта установки ОС: обновление существующей или полная установка. Выбирайте полную установку, так как у нас ещё не установлена Windows поэтому мы создаём новую.
Далее вам предложат выбрать место, куда будет установлена Windows 7. Здесь вы можете форматировать имеющиеся жёсткие диски или создать новые разделы. Рекомендую ставить Windows на диск С:// потому что большинство программ и обновлений по умолчанию всегда устанавливаются на этот диск.
После этого компьютер сам перезагрузится и установка продолжится. Поочерёдно будут выполняться процессы копирования файлов и установки компонентов. О статусе выполнения будут свидетельствовать зелёные «птички» слева. Вашего участия практически не требуется, машина всё сделает самостоятельно.
Когда все процессы завершатся, произойдёт ещё одна перезагрузка. Здесь вам нужно ввести ваше имя и дать название своему компьютеру.
На следующей странице можно создать пароль для компьютера, что бы никто кроме вас не смог получить доступ к вашим документам. В верхнее поле введите желаемый пароль, ниже ещё раз подтвердите его. И в самом низу придумайте подсказку для вашего пароля, на случай если вы его забудете. А лучше запишите его где-нибудь в блокнотик.
Ещё один важный шаг - от вас потребуют ввести лицензионный ключ продукта. Его можно найти на коробке с диском или же он может быть в виде наклейки. Состоит этот ключ из 25 символов, букв и цифр. Тире вводить не нужно, компьютер сам это сделает. И ставьте «галочку» напротив Активировать Windows. Это позволит вам получать обновления безопасности для вашей ОС.
Выберите параметры безопасности для вашего компьютера. Первый пункт для нас будет наиболее подходящим, так как установятся важные обновления и обзор Интернета станет более безопасным.
На следующей странице можно настроить время и часовой пояс, а так же установить текущую дату. Выбираем день, год и нажимаем кнопку «Далее» справа внизу экрана.
И вот Windows 7 приветствует вас стандартной фразой. Ждите загрузку.
Всё. Установка полностью завершена и можно приступать к работе. Перед вами ваш красивый и цветной рабочий стол.
Вот мы и установили мощную современную ОС. Конечно это долгий процесс, потому что система очень объёмная.
Если позволяет свободное место на диске, то используйте режим эмуляции Windows ХР, так как большинство старых программ могут не работать в новой Windows 7. Для этого дополнительно потребуется около 15 Гб дискового пространства.
В принципе - ничего сложного, как на первый взгляд может показаться, всем удачи!