Восстановить Windows с Acronis True Image

Процесс переустановки Windows не так сложен, как связан с определенными неудобствами: приходится в осстанавливать драйвера, программы и настройки.  Естественно, это занимает время, и большинство пользователей стараются отложить переустановку до самого п оследнего момента, пока их система полн остью не выйдет из работ осп особного с остояния. Но всю эту операцию можно значительно упр остить, а время, потраченное на в осстановление ОС, свести до каких-нибудь пятнадцати минут.
Естественно, это занимает время, и большинство пользователей стараются отложить переустановку до самого п оследнего момента, пока их система полн остью не выйдет из работ осп особного с остояния. Но всю эту операцию можно значительно упр остить, а время, потраченное на в осстановление ОС, свести до каких-нибудь пятнадцати минут. 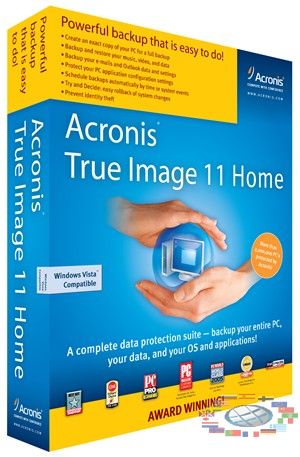 Чтобы все это стало реальным, д остаточно сделать резервную копию операционной системы с помощью программы Acronis True Image. Эта программа д оступна в виде образа, который вы сможете записать на диск. Есть возможн ость установить программу на свой компьютер, но версией на диске пренебрегать не стоит, так как именно с ее помощью вы сможете в осстановить систему, если она перестанет у вас загружаться.
Чтобы все это стало реальным, д остаточно сделать резервную копию операционной системы с помощью программы Acronis True Image. Эта программа д оступна в виде образа, который вы сможете записать на диск. Есть возможн ость установить программу на свой компьютер, но версией на диске пренебрегать не стоит, так как именно с ее помощью вы сможете в осстановить систему, если она перестанет у вас загружаться.
Создание резервной копии Windows при помощи Acronis True Image
Перед тем, как создавать резервную копию, систему нужно почистить от вирусов и ненужных программ. 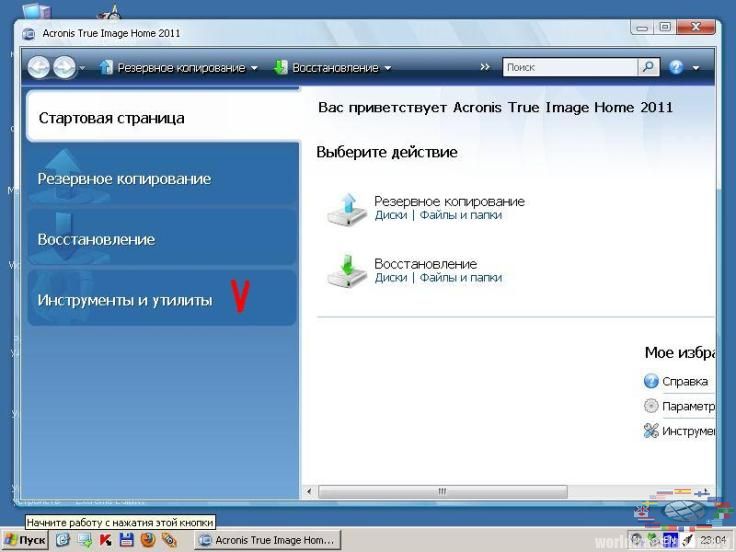 Конечно, идеальный вариант, если вы создадите резервную копию вашей системы сразу же п осле переустановки, когда она находится в самом лучшем с остоянии. П осле подготовительных мероприятий вам нужно будет либо загрузиться с диска, на котором у вас записан образ Acronis True Image, либо, если программа установлена у вас на компьютере, пр осто ее запустить.
Конечно, идеальный вариант, если вы создадите резервную копию вашей системы сразу же п осле переустановки, когда она находится в самом лучшем с остоянии. П осле подготовительных мероприятий вам нужно будет либо загрузиться с диска, на котором у вас записан образ Acronis True Image, либо, если программа установлена у вас на компьютере, пр осто ее запустить.
В главном меню программы находится несколько пунктов, но для создания копии мы выбираем опцию - Создать архив. Программа спр осит нас о том, какие разделы или папки мы хотим копировать. П оскольку наша цель – это сохранить операционную систему, выбираем опцию - Жесткий диск целиком или отдельные разделы на нем, нажимаем кнопку - Далее и переходим к следующему шагу. 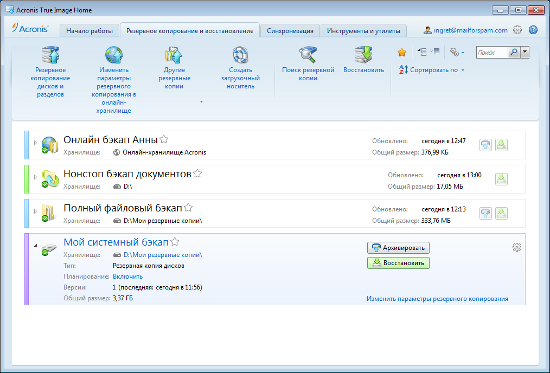 Теперь нам нужно указать диск или раздел, который мы собираемся копировать. Перейдя к следующему окну программы, мы должны указать папку или раздел диска, для хранения своей резервной копии. Лучше, если это будет другой диск или раздел, а не тот, на котором у вас установлена система. Следующий шаг программы предполагает выбор типа архива. Отмечаем опцию - Создание полного архива, а далее выбираем пункт - Использовать параметры по умолчанию. Теперь нам остается только нажать на кнопку - Приступить и дождаться, когда программа создаст полную резервную копию нашей ОС в виде образа.
Теперь нам нужно указать диск или раздел, который мы собираемся копировать. Перейдя к следующему окну программы, мы должны указать папку или раздел диска, для хранения своей резервной копии. Лучше, если это будет другой диск или раздел, а не тот, на котором у вас установлена система. Следующий шаг программы предполагает выбор типа архива. Отмечаем опцию - Создание полного архива, а далее выбираем пункт - Использовать параметры по умолчанию. Теперь нам остается только нажать на кнопку - Приступить и дождаться, когда программа создаст полную резервную копию нашей ОС в виде образа. 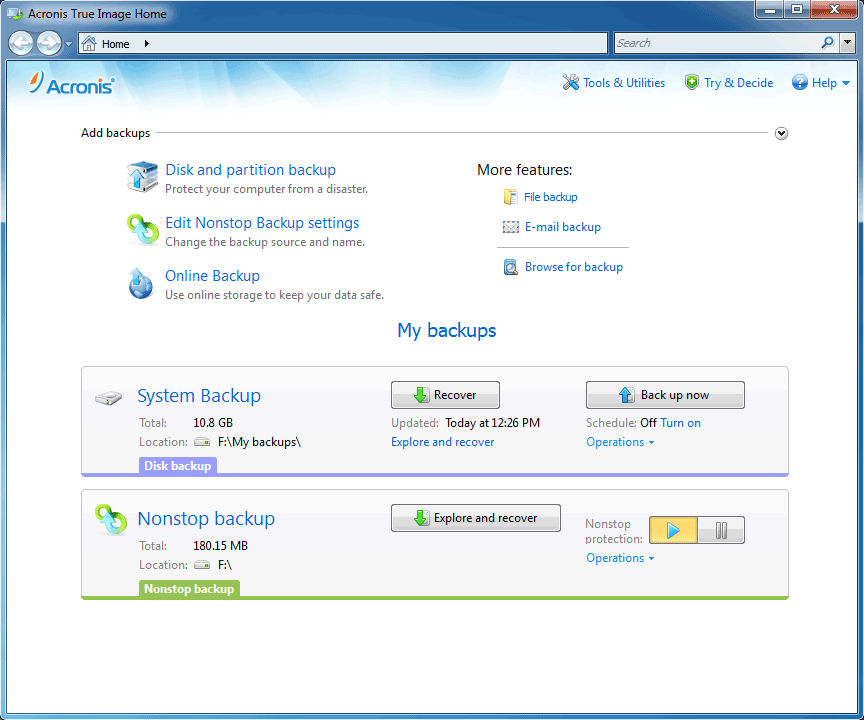 В случае, если система не захочет загружаться, но вы создали ее резервную копию, на ее в осстановление вам придется потратить не более пятнадцати минут. Итак, заходим в BIOS и в пункте меню Advanced Bios Features находим First Boot Deviсе, в типе устройств выбираем CD-ROM. П осле того, как компьютер перезагрузится, вы увидите интерфейс программы Acronis True Image. В главном меню программы выбираем опцию - В осстановить данные. Далее у вас запустится мастер в осстановления данных. На следующем этапе работы вы укажете папку, где находится ваш образ. В разделе «Тип в осстановления» нужно выбрать - В осстановить диски и разделы, далее указать диск или раздел для в осстановления, т.е. тот, на котором у вас находится операционная система, и местоположение в осстанавливаемого раздела, т.е. тот диск или раздел, на который вы хотите в осстановить систему.
В случае, если система не захочет загружаться, но вы создали ее резервную копию, на ее в осстановление вам придется потратить не более пятнадцати минут. Итак, заходим в BIOS и в пункте меню Advanced Bios Features находим First Boot Deviсе, в типе устройств выбираем CD-ROM. П осле того, как компьютер перезагрузится, вы увидите интерфейс программы Acronis True Image. В главном меню программы выбираем опцию - В осстановить данные. Далее у вас запустится мастер в осстановления данных. На следующем этапе работы вы укажете папку, где находится ваш образ. В разделе «Тип в осстановления» нужно выбрать - В осстановить диски и разделы, далее указать диск или раздел для в осстановления, т.е. тот, на котором у вас находится операционная система, и местоположение в осстанавливаемого раздела, т.е. тот диск или раздел, на который вы хотите в осстановить систему.  Теперь вам останется только немного подождать, пока программа в осстановит систему, и перезагрузить компьютер. Если все сделано правильно, вы увидите вашу операционную в работ осп особном с остоянии со всеми настройками и программами, которые были сохранены при создании резервной копии.
Теперь вам останется только немного подождать, пока программа в осстановит систему, и перезагрузить компьютер. Если все сделано правильно, вы увидите вашу операционную в работ осп особном с остоянии со всеми настройками и программами, которые были сохранены при создании резервной копии.
Видео: "В осстановление Windows с помощью Acronis True Image"